
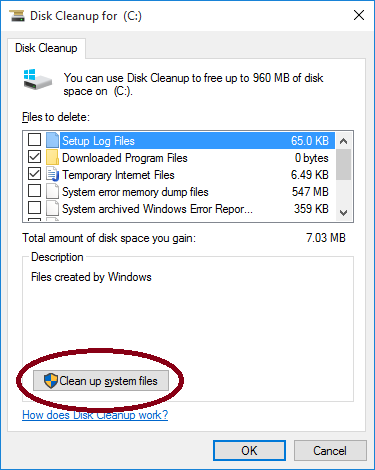
The next time you start WS FTP, click the Connect button in the upper left of the window to get the Site Manager window. If the fingerprint does not match, choose "Do not allow this connection." If you see the Untrusted Public Key warning message, select the "Trust this key" radio button only if the MD5 and SHA1 Fingerprint matches the window as shown below, then click OK. You should now be logged in and be able to transfer files back and forth between your Windows PC and your CLAS Linux account.
If you left the Password field above empty, you will be prompted to enter it now:. Click Finish and you will be connected to your CLAS Linux account:. In the menu tree on the left side of the Site Options window, click on Advanced. In the "Remote port (usually 21)" box, enter "40". 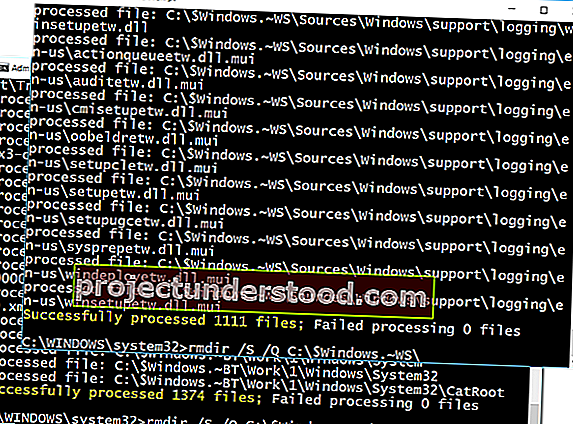
To configure WS FTP Pro to use port 40, click on the Advanced. button.
If you will be connecting from off campus and you will not be using the UI Anywhere VPN, then configure WS FTP Pro to use port 40. If you will be using WS FTP Pro from off campus, you either will have to first extablish a connection via the UI Anywhere VPN, or you will have to configure WS FTP Pro to use port 40. If you want WS FTP to save your passphrase, set "Password" to your HawkID passphrase. Set "Server Address" to "" and click Next:. Set "Connection Type" to "SFTP/SSH" and click Next:. Enter in the field labeled "Site Name:" and then click Next: The first time it is run, the Connection Wizard will start (if you've already started it, click Connections > New Connection.). After WS FTP Pro is installed, launch the application. You must have version 7.62 or higher of WS FTP Pro for support of the SSH protocol. Download WS FTP Pro from the ITS Software Download site. 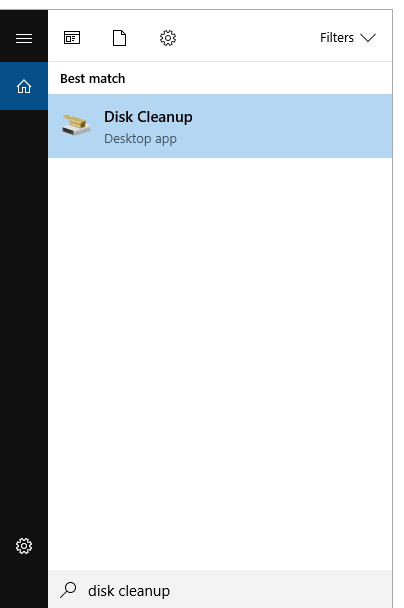
You must have client software that can use the SSH protocol. Only encrypted data transfers are permitted, using the Secure Shell protocol (SSH). This document describes how to transfer files between a Windows PC and a College of Liberal Arts & Sciences (CLAS) Linux account using WS FTP Pro.


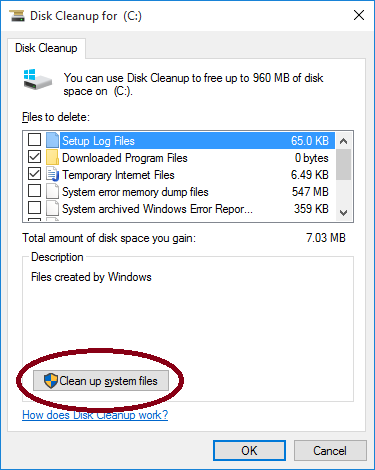
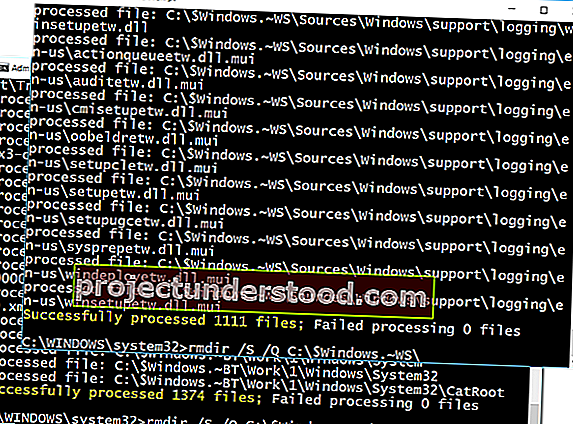
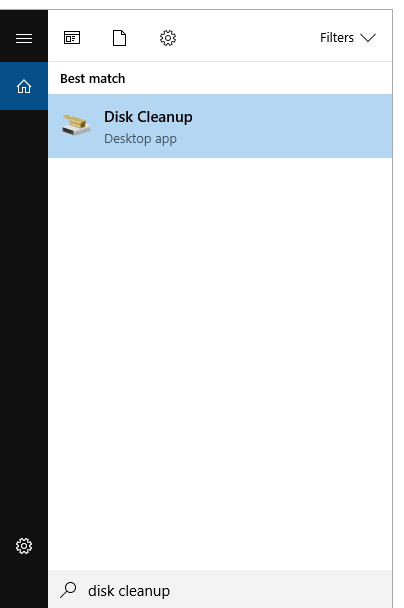


 0 kommentar(er)
0 kommentar(er)
